TP Link HS110 WLAN Steckdose einrichten
Um Ihnen bei der Einrichtung ihrer Wlan Steckdose unter die Arme zu greifen, haben wir diesen Ratgeber Artikel geschrieben. Der Leitfaden wurde anhand der TP Link HS110 WLAN Steckdose durchgeführt und bietet somit einen Einblick in die Installation einer Wifi Steckdose. Der Ablauf der Einrichtung ist bei anderen Geräten ähnlich. Sollten Sie also nicht die TP Link Wifi Steckdose besitzen, könnte trotzdem der ein oder andere Tipp für Sie dabei sein.
Kasa App downloaden und TP-Link-Konto erstellen
Wenn Sie die TP Link WLAN Steckdose einrichten möchten, müssen Sie sich zunächst die App „Kasa“ auf ihr Smartphone herunterladen. Haben Sie diese App installiert und öffnen Sie diese zum ersten Mal, werden Sie aufgefordert sich anzumelden. Falls Sie bereits ein TP-Link-Konto besitzen, können Sie sich direkt mit diesem anmelden. Falls nicht, müssen Sie sich einen Account erstellen, mit dem Sie sich dann anmelden. Hierbei ist zu erwähnen, dass Sie für eine lokale Nutzung keinen Account zwingend benötigen. Das bedeutet, wenn Sie ihre WLAN Steckdose nur von zuhause über das WLAN steuern möchten. Wenn Sie aber auch von unterwegs aus Zugriff auf ihre smarte Steckdose haben möchten, ist der Account anzulegen.
Wifi Steckdose mit dem Smartphone verbinden
Zunächst benötigen Sie eine spannungsführende Steckdose in Reichweite ihres WLANs und eine stabile Internetverbindung auf ihrem Smartphone, um ihre WLAN Steckdose einrichten zu können.
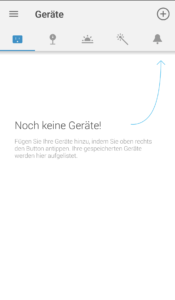
1: Wenn Sie die App „Kasa“ öffnen nachdem Sie sich angemeldet haben, erscheint folgender Startbildschirm. Von hier aus können Sie alle verbunden Geräte im Überblick sehen und verschiedene Modi auswählen. Um ihre neue WLAN Steckdose hinzuzufügen, wählen Sie über „Geräte hinzufügen“ die Kategorie „WLAN-Steckdose“ aus.
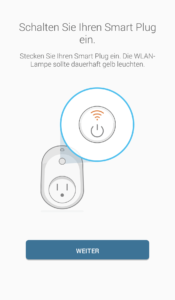
2: Nun erscheint das obere Bild auf ihrem Bildschirm. Hier werden Sie aufgefordert ihre WLAN Steckdose einzustecken. Sobald das Wifi-Zeichen dauerhaft orange leuchtet, klicken Sie auf „Weiter“.
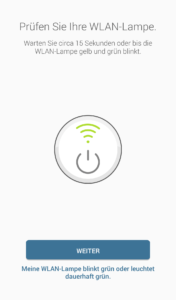
3: Als nächstes müssen Sie warten, bis das Wifi-Zeichen im Wechsel grün und orange blinkt. Falls die smarte Steckdose dies nicht von alleine tut, klicken Sie fünf Sekunden auf den Knopf, der sich auf der oberen Seite der WLAN Steckdose befindet. Nun sollte ihr Gerät in den genannten Farben blinken. Klicken Sie auf „Weiter“, wenn dies der Fall ist.
Verbindung zwischen Netzwerk und WLAN Steckdose einrichten
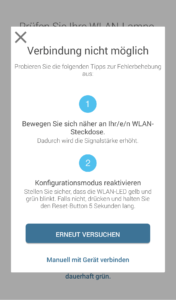
4: Sollte nun die folgenden Meldung erscheinen, können Sie mit den zwei genannten Aufforderungen erneut versuchen, das Gerät zu verbinden. Sollte dies aber nicht gelingen und die Meldung wieder erscheinen, müssen Sie ihre WLAN-Steckdose manuell verbinden. Dazu klicken Sie auf den unteren Satz.
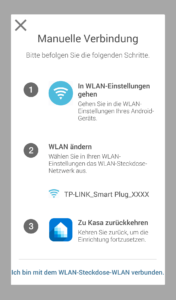
5: Nun erscheint der folgende Bildschirm. Sie müssen jetzt mit ihrem Smartphone in das WLAN der Steckdose wechseln. Das Netzwerk der Steckdose finden Sie unter dem Namen „TP-LINK-Smart-Plug“. Sobald dies erledigt ist, gehen Sie zurück in die App und klicken Sie unten auf den Satz „Ich bin mit dem WLAN-Steckdose-WLAN verbunden“. Nun sollte Sie ebenfalls zu Schritt 6 gelangen.
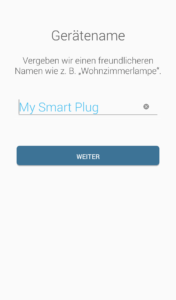
6: Ihre WLAN Steckdose ist jetzt mit ihrem Smartphone verbunden. Als nächsten Schritt können Sie ihrer Steckdose einen Namen geben, sodass Sie bei mehreren Geräten eine besser Kontrolle und Übersicht haben.
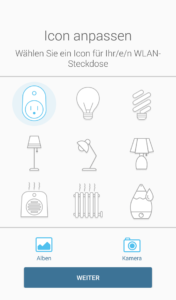
7: Zusätzlich haben Sie noch die Möglichkeit ein Icon auszuwählen, um ihre WLAN Steckdose zu personalisieren. Hier können Sie auch ein Bild aus ihrer Galerie nehmen.
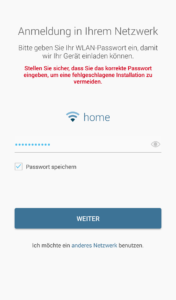
8: Der letzte wichtige Schritt, um die TP Link WLAN Steckdose fertig einzurichten, ist die Verbindung zu ihrem Heimnetzwerk. Geben Sie ihr WLAN Passwort ein und klicken Sie auf weiter. Hinweis: Die App wählt sich ein passendes Netzwerk aus. Es könnte der Fall sein, dass das angezeigte Netzwerk nicht das Richtige ist. Dann haben Sie die Möglichkeit ein anderes Netzwerk auszuwählen, indem Sie im unteren Bereich auf „Ich möchte ein anderes Netzwerk benutzen“ klicken.
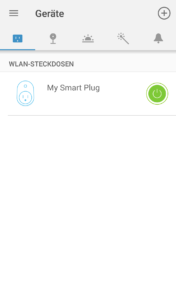
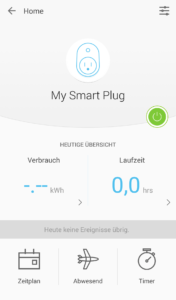
Ihre WLAN Steckdose ist nun fertig eingerichtet und wird in der Übersicht mit dem ausgewählten Name und Icon angezeigt. Sollten Sie weitere Geräte verbinden, werden diese ebenfalls hier aufgelistet. Rechts sehen Sie den Bildschirm, der erscheint, wenn Sie auf des jeweilige Gerät klicken. Hier haben Sie eine kleine Übersicht der wesentlichen Daten der WLAN Steckdose. Neben dem Verbrauch und der Laufzeit, können Sie von hier auch Funktionen wie Zeitplan, Abwesend-Modus und Timer ansteuern.
Funktionen der TP Link HS110 WLAN Steckdose
Die Einrichtung ihrer WLAN Steckdose ist nun vollendet. Im Folgenden wollen wir noch auf die wesentlichen Funktionen der App eingehen und wie Sie damit ihre Geräte ansteuern können.
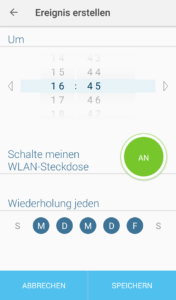
Mit der Zeitplan-Funktion können Sie ihre WLAN Steckdose zu bestimmten Zeiten an- oder ausschalten. Hierzu wählen Sie eine Uhrzeit aus und zusätzlich noch an welchen Tagen diese Funktion wiederholt werden soll. Abschließend wählen Sie noch aus, ob ihr Gerät an- oder ausgeschaltet werden soll und klicken dann auf „SPEICHERN“. Ihr Zeitplan ist nun eingerichtet.
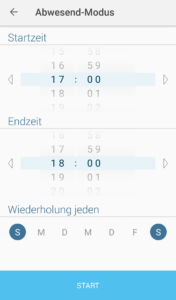
Der Abwesend Modus funktioniert ähnlich wie der Zeitplan. Hierbei können Sie aber einen Zeitraum auswählen, indem bestimmte Geräte ausgeschaltet werden. Zuerst wählen Sie eine Start- und Endzeit aus. Als Nächstes wählen Sie noch die Wochentage aus, an denen Sie den Abwesend Modus einschalten möchte. Klicken Sie auf „SPEICHERN“ und ihr Modus wurde angelegt.
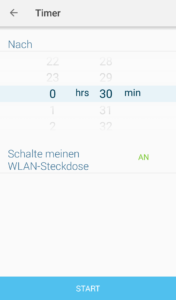
Als weitere Funktion möchten wir den Timer vorstellen. Dieser ist vor Allem dann sinnvoll, wenn Sie beispielsweise das Licht abends nicht selber ausmachen möchten. So können Sie sich ins Bett legen und das Gerät so programmieren, dass es 30 Minuten später ausgeht. Dafür wählen Sie einfach einen Timerzeit aus und klicken auf „START“.
FAQ – Fragen zur TP Link WLAN Steckdose einfach und leicht erklärt
Mit der smarten Wifisteckdose können Sie jegliche Geräte ansteuern. Von Lampen über elektronische Geräte bis hin zu Küchengeräten wie beispielsweise die Kaffeemaschine.
Überprüfen Sie zunächst ob diese Geräte grundsätzlich eingeschaltet sind. Sollte es nicht daran liegen, überprüfen Sie, dass ihr Smartphone sowie die WLAN Steckdose im gleichen Netzwerk verbunden sind.
Ihre Wifisteckdose leuchtet rot, wenn sie keine Verbindung zum Netz haben oder die Einrichtung nicht geklappt hat.
- Überprüfen Sie ihr Heimnetzwerk, vielleicht hat es eine Störung und kann somit keine Verbindung herstellen.
- Platzieren Sie ihre WLAN Steckdose in näherer Reichweite ihres WLAN Routers.
- Setzen Sie ihre WLAN Steckdose zurück und richten Sie diese neu ein.
Dazu folgt in Kürze ein weiterer Ratgeber Artikel, auf den wir verweisen werden. Bis dahin können Sie hier weitere Informationen auf Englisch bekommen.
Fazit TP Link WLAN Steckdose einrichten
Wir hoffen wir konnten Ihnen mit diesem Ratgeber zum Einrichten der TP Link WLAN Steckdose weiterhelfen. Sollte es noch weitere Fragen geben, scheuen Sie sich nicht uns zu kontaktieren. Wir werden versuchen unser Bestes zu geben, um ihnen bei Fragen zur Seite zu stehen.
Sie bekommen immer noch nicht genug? Dann verfolgen Sie uns via Newsletter oder Social Media und bleiben immer auf dem aktuellsten Stand.
die neusten News zum Thema Smart Home Beleuchtung
aktuelle Angebote und brandneue Produkte
regelmäßiger Versand des Newsletters


Kommentare
Hilke Schöning 16. August 2018 um 10:31
Hallo zusammen,
ich versuche seit einiger Zeit die HS 110 zum steuern zu kriegen; leider funktioniert es nicht. Nach der Installation ist alles supi, aber nach ca. 10 Minuten kann ich in der Kasa App nicht mehr auf die Plugs zugreifen. Sie sind nur noch hellgrau und können nicht gesteuert werden. Alexa sagt dann nur überprüfe deine Netzwerkverbindung….
Ich habe das Gefühl, dass die Smart Plugs sich nicht mit dem Internet verbinden und deshalb nicht gespeichert werden.
Was kann ich tun?
Danke für Eure Unterstützung
Hilke aus Dortmund
Home Light Control 27. August 2018 um 17:15
Hallo Hilke,
schade, dass deine Smart Plugs nicht gleich einwandfrei funktionieren. Für uns ist dieses Problem leider auch neu. Folgende Dinge kannst du probieren:
Solltest du das alles schon probiert haben, kannst du den Technischen Support von TP-Link ansprechen:
E-Mail: support.de@tp-link.com
Halt uns auf dem Laufenden!
Grüße von Home Light Control
Thomas 25. November 2018 um 15:03
kann ich mehrere Stecker auf einen Namen verwenden zbsp. weihnachten ein und vier Stecker gehen an ?
Home Light Control 3. Dezember 2018 um 21:41
Hallo Thomas,
du kannst über die TP Link APP eine Szene erstellen. Dort kannst du alle vier Steckdosen hinzufügen und somit gemeinsam steuern.
Zusätzlich kannst du auch über Amazon Alexa über einen Sprachbefehl alle vier Steckdosen gleichzeitig schalten.
Ich hoffe ich konnte dir weiterhelfen und stehe dir gerne für weitere Fragen zur Verfügung.
Grüße Nico
HomeLightControl